Getting started #
1.1. Introduction #
Welcome to Penpot Plugins!
Plugins are the perfect tool to easily extend Penpot's functionality, you can automate repetitive tasks, add new features and much more.
Plugins can be created with your favorite framework or with not framework at all. Feel free to use whatever you want because Plugins are independent from Penpot's code and therefore you don't need any extra knowledge.
The plugins will be hosted outside Penpot, and each creator need to host theirs.
1.2. Pre-requisites #
- Basic experience with Penpot.
- Basic experience with JavaScript, HTML and CSS.
- Node and npm (How to install Node.js).
- A text editor, ideally an IDE like Visual Studio Code or similar.
Nice to have:
- Git basic knowledge.
- A Github account or a similar service to host and share your plugin code.
- TypeScript basic knowledge.
- Experience with any front framework (angular, react, vue...) for complex user interfaces.
- A hosting service of your choice for plugin's deployment.
1.3. Installation #
With the plugins system enabled, you need to go to any project to open the plugin manager.
You can open the plugin manager in any project via:
Shortcut #
| Linux and Windows | macOS |
|---|---|
| CtrlAltP | ⌘AltP |
Menu #
Toolbar #
The plugin manager looks like this:
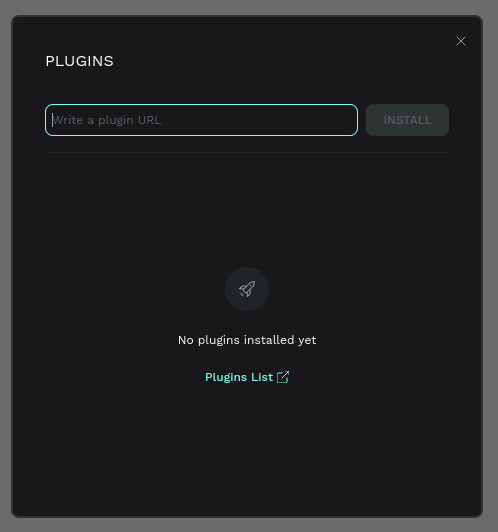
You need to provide the plugin's manifest URL for the installation. If there are no issues the plugin will be installed and then you would be able to open it whenever you like.
Examples #
1.4. Plugin's basics #
How does it work? #
Penpot's plugin system allows you to add new features to the platform through independent modules called plugins. These plugins run separately from the main Penpot app, inside iframes, which are like small, isolated browser windows within the app.
Plugins communicate with Penpot by sending and receiving messages through the iframe.
What is manifest.json file? #
The manifest.json file contains the basic information about the plugin. It defines the plugin's name, description, the main code file, and the permissions it requires. The structure of the manifest.json file looks like this:
{
"name": "Your plugin name",
"description": "Your plugin description",
"code": "plugin.js",
"icon": "Your icon",
"permissions": [
"content:read",
"content:write",
"library:read",
"library:write",
"user:read",
"comment:read",
"comment:write",
"allow:downloads",
"allow:localstorage"
]
}Properties #
- Name and description: your plugin's basic information, which will be displayed in the plugin manager modal.
- Code: your plugin's file location. It needs to be compiled to JavaScript and reachable.
- Icon: your plugin's icon, which will be also displayed in the plugin manager modal. It'll be a
- Permissions: your plugin's permissions, which allow access to different parts of the Penpot API.
Types of permissions #
-
content:read: Allows reading of content-related data. Grants read access to all endpoints and operations dealing with content. Typical use cases: viewing shapes, pages, or other design elements in a project; accessing the properties and settings of content within the application. -
content:write: Allows writing or modifying content-related data. Grants write access to all endpoints and operations dealing with content modifications, except those marked as read-only. Typical use cases: adding, updating, or deleting shapes and elements in a design; uploading media or other assets to the project. -
user:read: Allows reading of user-related data. Grants read access to all endpoints and operations dealing with user data. Typical use cases: viewing user profiles and their associated information or listing active users in a particular context or project. -
library:read: Allows reading of library-related data and assets. Grants read access to all endpoints and operations dealing with the library context. Typical use cases: accessing shared design elements and components from a library or viewing the details and properties of library assets. -
library:write: Allows writing or modifying library-related data and assets. Grants write access to all endpoints and operations dealing with library modifications. Typical use cases: adding new components or assets to the library or updating or removing existing library elements. -
comment:read: Allows reading of comment-related data. Grants read access to all endpoints and operations dealing with comments. Typical use cases: viewing comments on pages; accessing feedback or annotations provided by collaborators in the project. -
comment:write: Allows writing or modifying comment-related data. Grants write access to all endpoints and operations dealing with creating, replying, or deleting comments. Typical use cases: adding new comments to pages; deleting existing comments; replying to comments within the project's context. -
allow:downloads: Allows downloading of the project file. Grants access to endpoints and operations that enable the downloading of the entire project file. Typical use cases: downloading the full project file for backup or sharing. -
allow:localstorage: Allows the access to the local storage proxy to store information. This info is only available for the plugin installation but be aware that a user can see this information in the browser. Typical use cases: storing authentication tokens for a plugin login
Note: Write permissions automatically includes its corresponding read permission (e.g., content:write includes content:read) because reading is required to perform write or modification actions.
What are plugin.ts and plugin.js files? #
The plugin.ts file is where you write code to interact with the Penpot API using TypeScript. This file is then compiled into plugin.js which is the final JavaScript code that runs the plugin. You don't write plugin.js directly; it's generated from the plugin.ts file.
This is also the only file where you can use the Penpot object. Do not try to use the Penpot object in your plugin interface scripts.
You can check some samples in:
What is TypeScript? #
You may have noticed that we're using TypeScript in our plugin files, but what is it, and why?
TypeScript is like JavaScript with extra rules. These rules help you catch mistakes early, before you run your code. It makes your code more reliable and easier to manage, especially in big projects.
We're using TypeScript to make working with the Penpot API easier, as it provides autocompletion and instant access to documentation. However, even with TypeScript’s powerful features, you'll still need to include the @penpot/plugin-types npm package, which contains the typings for the Penpot Plugin API. This ensures that TypeScript can fully understand and work with the API.
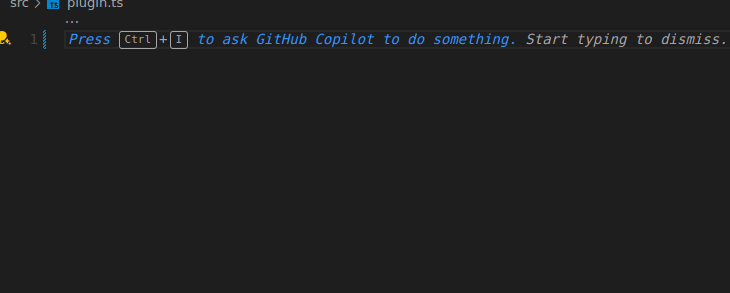
You can install the package in any project with npm install @penpot/plugin-types. You can check the details in @penpot/plugin-types package.