Styling
Penpot has a variety of styling options for each object. When selected, the styling options are displayed in the design panel on the right.
Color fills
Color fills can be added to boards, shapes, texts and groups of layers.
You can add as fills:
- Custom colors (hex).
- Color assets.
- Images.
To apply a fill you can use: the color picker, the color palette or a color style.
- The color picker.
- The color palette.
- The assets library.
You can also set the opacity for custom fill colors.
TIP: Select an element and press numbers from 0 to 9 to set their fill opacity. 1 to get 10%, 2 to get 20% and so on. You can set precise opacity by pressing two numbers consecutively in less than a second (for example 5 and 4 to set 54% opacity).
You can add as many fills as you want to the same layer. This opens endless graphic possibilities like combining gradients and blending modes in the same element to create unique visual effects.
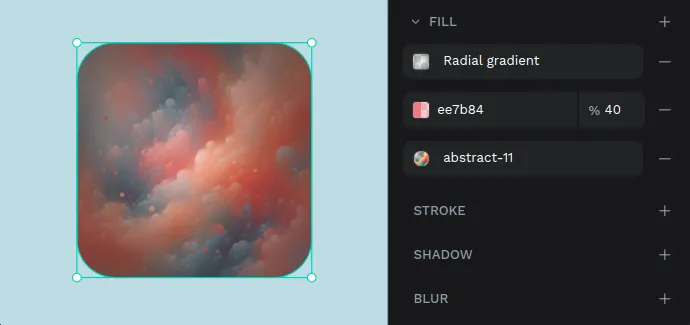
Remove a fill
To remove a fill from a selected object, press the “-” button in the fill section.
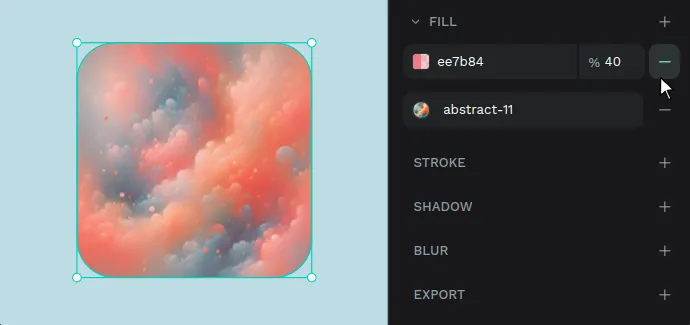
Color picker
Here you have the anatomy of the color picker:
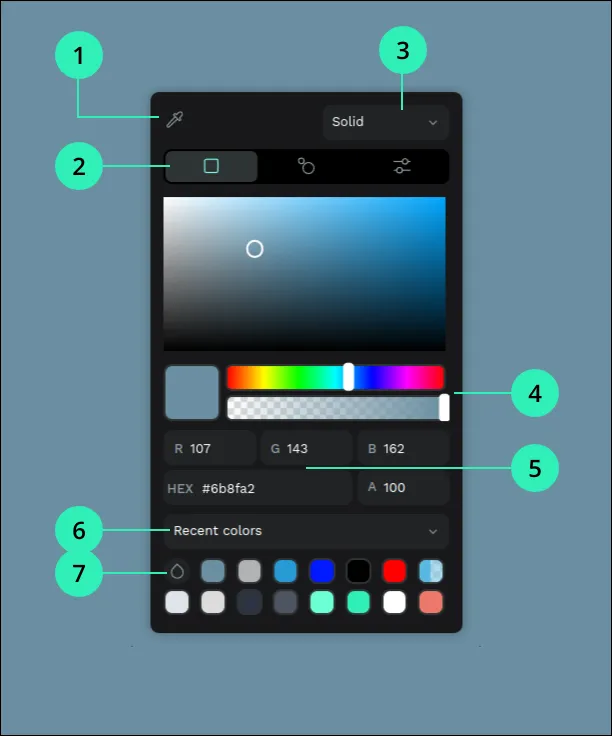
- Eyedropper - Allows you to pick any color of the objects at the viewport.
- Color profiles - Select between RGB, the Harmony Wheel or HSV.
- Color type - Solid, gradient, or image.
- Sliders - Easily manage settings like brightness, saturation or opacity.
- Values - Set precise color values of red(R), green(G), blue(B) and transparency(A).
- Libraries - Switch between recent colors and libraries.
- Color palette - A quick launcher of the palette with the selected library.
Gradients
You can apply gradient fills to layers. To do that select the Gradient type at the color picker.
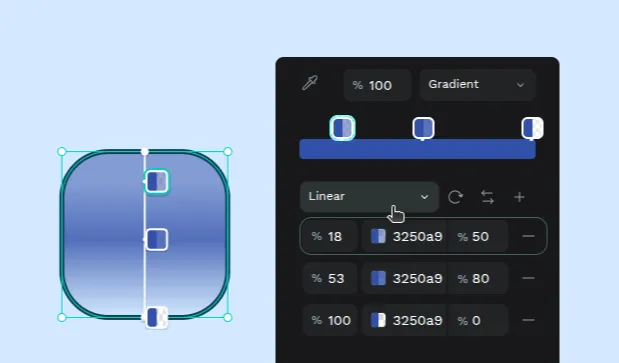
You can choose between two types of gradients:
- Linear Gradient: A smooth transition between two or more colors along a straight line, with the option to adjust the angle.
- Radial Gradient: A circular color transition that starts with one color at the center and gradually shifts to another at the edges, which could be a different color or a fade to transparency.
Color palette
The color palette allows you to have a selected color library in plain sight.
There are three ways to show/hide the color palette:
- From the main menu at the top left navbar.
- Pressing the color palette button the toolbar.
- Using the color palette launcher at the color picker (see previous section).
Use the menu to easily switch between libraries.
Switch between big and small thumbnails sizes.
Applying color from the palette
- Apply color to fill: Just select the shape and click on the preferred bullet in the color palette.
- Apply color to stroke: Press Alt (or ⌥ in mac OS) while clicking.
Selected colors
All of the colors that are contained within a selection of objects are showcased at the sidebar so you can play with the colors of a group without the hassles of individual selection.
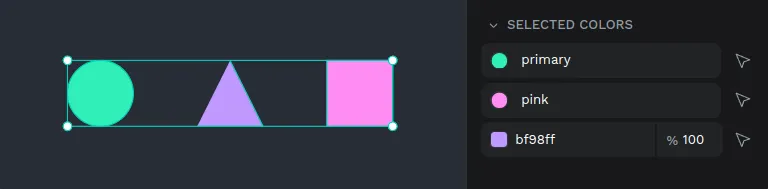
Strokes
Strokes can be added to most of the objects at Penpot (rectangles, ellipses, boards, curves and images).
Stroke options are:
- Color and opacity
- Width (in pixels)
- Position - center, outside, inside
- Style - solid, dotted, dashed, mixed
You can add as many strokes as you want to the same layer.
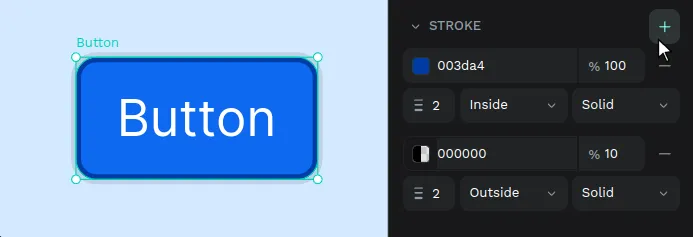
Stroke Caps
Ever needed an arrow to point something? You can style the ends of any open paths selecting different styles for each end of an open path.
The stroke caps options are:
- Line arrow - A simple line arrow (two lines at 45º) with the same width as the stroke.
- Triangle arrow - A solid arrowhead with the shape of a triangle.
- Square marker
- Circle marker
- Diamond marker
- Round - Adds a round ending to the end of the path.
- Square - Adds a rectangular ending to the end of the path.
Border radius
You can customize the border radius of rectangles and images, with the option to customize each corner individually.
Shadow
Adding shadows is easy from the design panel. You can add as many as you want.
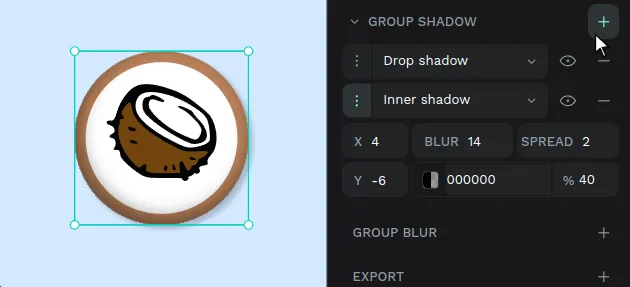
Shadow options are:
- Type - Drop (outside the layer), inner (inside the layer)
- Horizontal position (X)
- Vertical position (Y)
- Blur
- Spread
- Color and opacity
Blur
You can set a blur for each and every object at Penpot.
Applying a lot and/or big values for blurs can affect Penpot’s performance as it requires a lot from the browser.
Opacity and blend
Set the overal opacity for layers and their blend mode.
Blend allows you to control how a layer interacts with the layers beneath it, determining how pixels from the current layer are combined with pixels in the underlying layers. Use blend to achive various effects, such as shading, highlights, or creative visual styles.
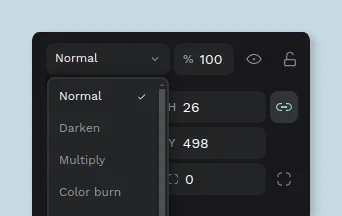
Blend options available:
- Normal
- Darken
- Multiply
- Color burn
- Lighten
- Screen
- Color dodge
- Overlay
- Soft light
- Hard light
- Difference
- Exclusion
- Hue
- Saturation
- Color
- Luminosity
Copy/Paste properties
You can copy and apply properties, including fills, strokes, shadows, and others from one layer to another—or multiple layers with just a few clicks. You can do it using the layer's menu or shortcuts.
Using the layer menu
- Select one layer.
- Right click to show the layer menu.
- Press Copy/Paste as... > Copy properties.
- Select one or more other layers.
- Right click to show the layer/s menu.
- Press Copy/Paste as... > Paste properties.
Using Shortcuts
- Copy properties: Ctrl/⌘ + Alt/⌥ + C
- Paste properties: Ctrl/⌘ + Alt/⌥ + V